
- #How to use elementor pro in wordpress update#
- #How to use elementor pro in wordpress pro#
- #How to use elementor pro in wordpress free#
#How to use elementor pro in wordpress pro#
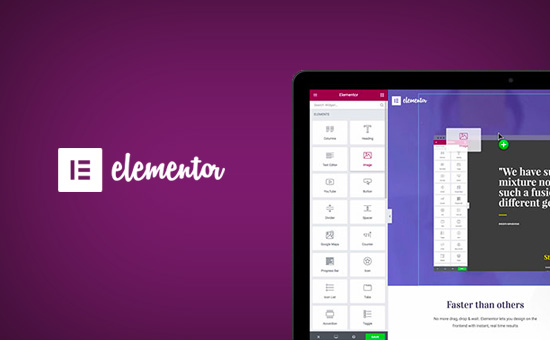
After logging in, you will be asked to connect and activate your website with the Elementor pro license.Next, it will redirect you to Elementor’s website and ask you to log into your Elementor account.In Elementor License page, Click on the Connect & Activate button to add your website with your Elementor Pro subscription.Log into your website’s WordPress admin (wp-admin) and go to Elementor > License.To do that you can follow the steps given below. You can add or connect your website with your Elementor pro account directly from the WordPress admin.
#How to use elementor pro in wordpress free#
If you have any confusion or question regarding this article then feel free to share your feedback in the comment section below.Elementor Pro comes with different plans to use with single or multiple websites and in that case, Elementor pro users want to know if they can add, change or remove websites from their Elementor pro subscription. The best part of this is that you can immediately see the changes you made in a live view. Using Elementor page builder is not that complicated as like other page builders because it has the live page editing option. It is my suggestion to only use the content tab and not to mess with the style and advanced tabs if you don't have an in-depth knowledge about the Elementor. Other than content tab there are more two tabs available, one is style and other is advanced.

Whenever you want to edit a text or an image only click on that text or image and don't forget to check that on the left section content tab is selected.
#How to use elementor pro in wordpress update#
A Few Things To Keep In MindĪfter editing or making any changes on the page don't forget to hit the update button at the below of left editor section. Where you can find many options, such as change the image, change the image size, set up the alignment, add a caption and add a link to that image. To change or replace the image on the Elementor page you need to click over the image that you want to change.Īs soon as you click over the image that you want to change an image editor will appear on the left side of the page. Which you can use to edit the text, add a link to the text, include a HTML tag and set up the alignment as you can see in the below screenshot. Which can be a heading, subheading or any paragraph.Īs soon as you click over the text that you want to edit on an Elementor page, a text editor will appear on the left side of the page. To edit any text section of an Elementor Page you just need to click over the text block. To proceed just go to the page editing window from anywhere you want and the there you just need to hit the Edit with Elementor button to start editing an Elementor page.

If you have skipped the above two options then you can you can use this option to start editing the page. The last option to start editing the Elementor page is from the page page editing section. You can hit the link option to start editing your Elementor page.ģ. To do that go to the page section then head over your mouse over the page which you want to edit, as soon as you keep your mouse on that, an option named Edit with Elementor will appear. Also, you can start editing an Elementor page from the wordpress dashboard.
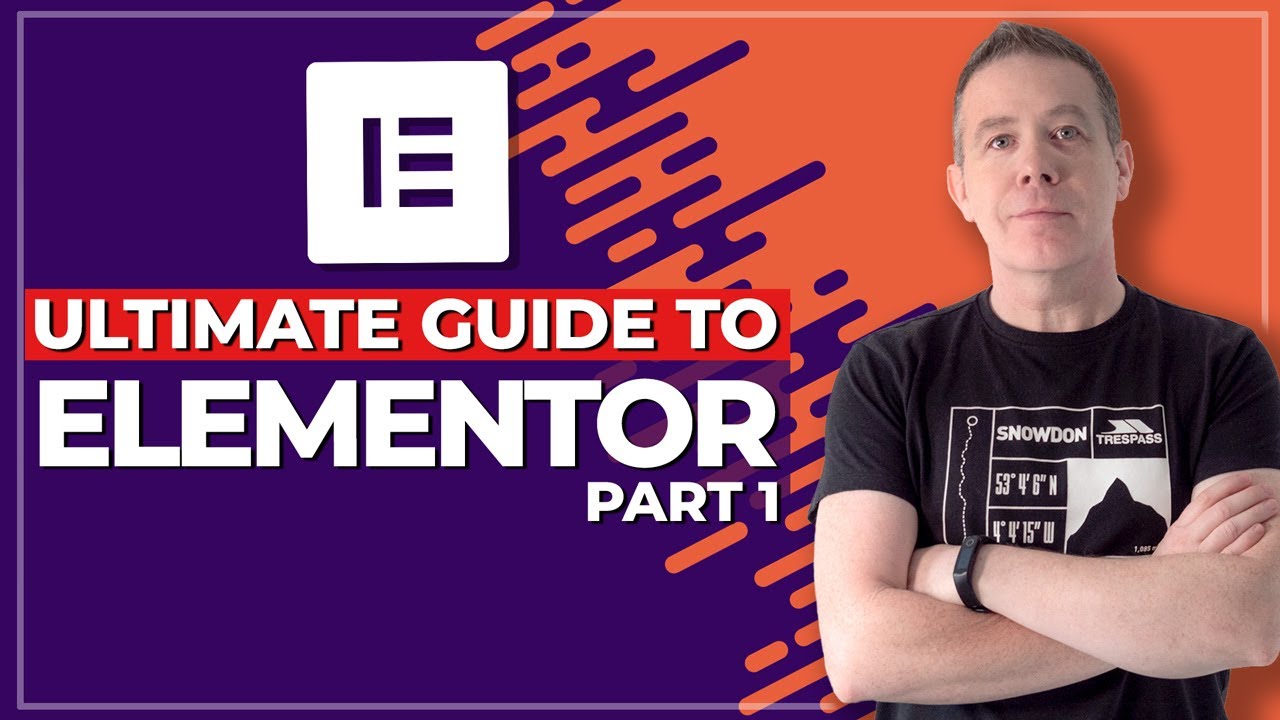
On the top bar of the page, you can see an option called Edit with Elementor, you need to hit that button to start editing the page created by the Elementor.Ģ. The best way to start editing an elementor is from the front end of the page.ġ. There are three ways to start editing any Elementor page, which you can find in the below screenshots.


 0 kommentar(er)
0 kommentar(er)
